Capita molto spesso che un disco esterno o una pennetta USB non vengano più visualizzati sul desktop del Mac perché danneggiati. Come risolvere?
A volte il problema può essere di tipo elettronico o logico, come l’involucro esterno che si è danneggiato oppure la mappa della partizione logica che si è corrotta; nei casi più gravi invece ci può essere un danno di tipo meccanico e in questo caso la speranza di recuperare i dati si allontana, non sempre però bisogna dare il disco per morto.
Perché un Disco o un volume Esterno su Mac non è più leggibile?
Non stiamo li a cospargerci il capo di cenere: la colpa può essere di un urto subito dall’unità non adeguatamente protetta nella valigetta, oppure la mancata accortezza nel corretto utilizzo ad esempio scollegando l’unità senza averla prima espulsa ma ci sono anche fattori legati agli sbalzi di temperatura ed anche difetti di fabbricazione che intaccando la durata della vita di un disco rigido.
Facciamo una premessa: sconsiglio sempre l’uso di chiavette USB per la conservazione dei dati e ne consiglio invece l’uso solo e soltanto per scambio e trasporto dati da un computer ad un altro e ripeto, non come memoria dove riporre l’unica copia di determinati dati.
Detto questo, andiamo per gradi ed esaminiamo quali sono le situazioni più diffuse quando siamo di fronte ad effettuare il Recupero Dati da un HD esterno su Mac.
Pennetta USB
Se la pennetta USB non viene montata sul Desktop, recatevi in Utility Disco, all’interno della cartella Applicazioni del vostro Mac. Aprire il programma e constatate se non compare neppure nell’elenco al lato sinistro.
Se non compare, probabilmente non c’è molto da fare, ma procedi con la lettura perché ci sono alcuni spunti per recuperare i dati anche in casi estremi.
Hard Disk Esterno
Come per la pennetta USB, è necessario recarsi in Utility Disco per valutare se il disco viene riconosciuto dal sistema anche se non viene montato sul Desktop.
..anche perché, al di là di tutto, in caso di disco danneggiato l’affidabilità è ormai compromessa ma i dati recuperati dovrai pur depositarli da qualche parte senza rischiare di intasare il disco principale.
Toshiba Esterno Portatile 1 TB
Performante a basso costo, leggermente limitato in capacità ma ottimo compagno
Toshiba Esterno Portatile 2 TB
Disco economico dalle capacità di archiviazione ottimali, scelta equilibrata
Seagate Esterno Desktop 4 TB
Grande capacità, qualità costruttiva a prezzo interessante, dimensioni più grandi
SanDisk USB 3.0 da 64 GB
Uso ufficio, versione aggiornata, ottimo rimpiazzo di una vecchia pennetta
Adattatore USB-C Multiporta
Se il tuo Mac è recente, potrebbe servirti un adattatore di questo tipo
3 Adattatori USB-C
Se il tuo Mac è recente questo set da tre adattatori può esserti utile in varie occasioni
- Qui ne trovi una su quale Hard Disk Esterno per Mac Scegliere
- Mentre qui ho preparato una guida su Quale SSD scegliere per Mac
Estrazione Disco Esterno dal Box
Questa operazione è abbastanza semplice, serve ad escludere che il mancato riconoscimento dell’HD sia dovuto a problemi dell’involucro esterno che lo contiene.
Potresti scoprire che il Disco interno funziona correttamente e risolvere subito il Problema.
Se non è possibile riconoscere il disco nella parte sinistra dell’elenco, abbiamo una possibilità in più rispetto alla pennetta: dato che il disco esterno è dotato di un case, un box nel quale è alloggiato, è possibile che il box sia danneggiato e non permette quindi di stabilire il collegamento elettronico con l’interfaccia USB. In questo caso, se il disco esterno è fuori garanzia, possiamo forzare l’apertura della scatola per accedere al disco vero e proprio che si presenterà nel suo aspetto “nudo” vero e proprio.
A questo punto, una volta ottenuto il disco fuori dalla sua sede, è possibile collegarlo direttamente al Mac tramite adattatore esterno economico (con questo ci ho fatto centinaia di recuperi e backup, facile e affidabile)
Adattatore Esterno USB/SATA
Per collegare direttamente al Mac un Disco Esterno estratto dal Box che lo contiene

Una volta collegato il disco esterno al Mac tramite adattare diretto, senza il box dove era alloggiato prima il disco, dovreste finalmente vedere il disco esterno montato su Desktop e potete procedere alla copia dei dati.
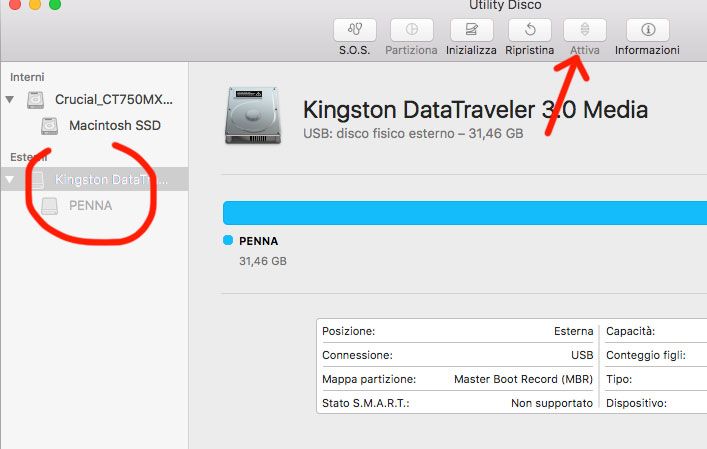
Se anche così non cambia nulla
Recatevi nuovamente dentro Utility Disco e verificate che sulla sinistra ci sia il volume (cioè il disco o la partizione) anche se non viene visualizzato sul desktop.
Se presente e visibile il volume nell’elenco, potete provare a cliccare sul tasto “ATTIVA” che si trova nel menù in alto della finestra principale di Utility Disco, il tasto Attiva dovrebbe essere cliccabile. Se il volume si attiva dovreste riuscire a vederlo sul desktop e procedere ad effettuare una copia dei dati.
Se anche così non è possibile accedere al disco, ma esso è visibile in elenco a sinistra anche se non è attivabile, potete provare con il software Disk Drill utile anche in caso di Pennette USB non attivabili in Utility Disco, considerate che la versione free è limitata.
Passiamo dunque al comando unix.
Comando UNIX per Recupero Dati HD Esterno Mac da Terminale
(se non visualizzi per intero la stringa, ruota il tuo dispositivo)
Questo è quello che io chiamo, il comando “Resuscita Morti”, vi spiego come utilizzarlo..
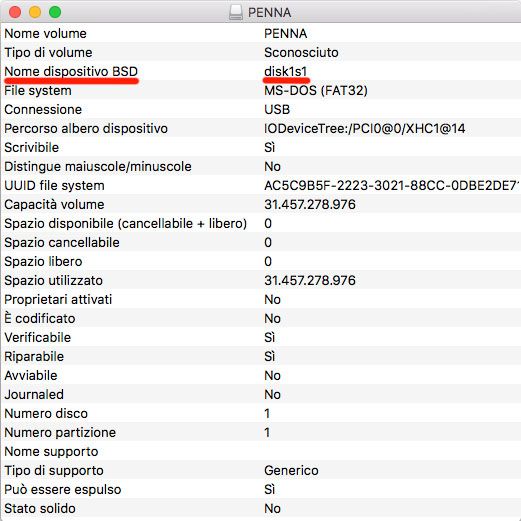
Prima di tutto tornate su Utility Disco e questa volta selezionate il volume danneggiato e cliccate sul tasto “INFORMAZIONI” si aprirà una finestra con una serie di dettagli.
Dovete fare riferimento al parametro “Nome dispositivo BSD”, che ad esempio dovrebbe apparire come “disk1s1” ma può tranquillamente essere diverso. Con questo dato alla mano, recatevi nella cartella Macintosh HD\Applicazioni\Utility e aprite il programma “Terminale”.
Digitate il comando “sudo su” e date invio, inserite la password del vostro utente.
Digitate poi il seguente comando
(se non visualizzi per intero la stringa, ruota il tuo dispositivo)
avendo cura di sostituire sia la voce “disk1s1” con quella che avete ottenuto nelle informazioni del vostro disco, sia il nome della vostra cartella “utente” e il “percorso”.
Un’eventuale errore “Resource Busy” potrebbe significare che dovete disattivare il volume o la partizione, direttamente dal tasto presente nelle utility disco, poi riprovare.
Fatto questo, se tutto ok dovrebbe partire un processo che non dovete assolutamente chiudere, possono volerci anche diverse ore e il completamento dell’operazione dipende dall’importanza che hanno per voi i dati da recuperare e dalla pazienza che avrete nell’attendere, dato che non c’è un avanzamento progressivo che vi dice a che punto è il recupero.
Potrete vedere però il file di recupero sul desktop “disco_rotto.dmg” e senza aprirlo potrete ogni tanto cliccare sul file e richiedere le informazioni per vedere se il peso in dimensioni cresce, se cresce saprete che sta recuperando qualcosa, la speranza è l’ultima a morire.
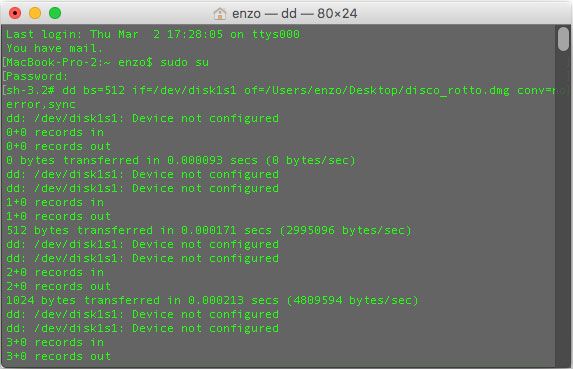
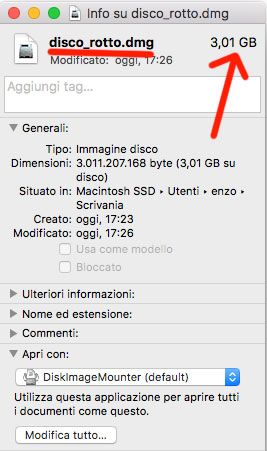
Una volta completato il processo, le stringhe sul terminale si fermano e, se dopo diverse ore trascorse, non ci sono evoluzioni, potete provare a cliccare due volte sul file e vedere se si apre. Se il file si apre monterà un disco virtuale sulla scrivania, contenente tutti i dati che il comando è riuscito a recuperare, potrete così copiarli su altra memoria sicura.
Queste soluzioni funzionano anche nel caso che il danno sia di tipo meccanico, spesso questo danno è facilmente riconoscibile perché l’hard disk emette un tipico suono “clop – clop – clop…” simile all’onomatopea che utilizziamo comunemente per emulare il passo del cavallo, significa che la puntina che scrive sulla superficie magnetica del disco rotativo è probabilmente in stallo.
Tanti dati da Recuperare?
In tal caso però, cambia la sintassi per il percorso di recupero, ma niente paura!
Supponiamo che abbiate collegato il vostro disco esterno funzionante, sul quale volete appoggiare i dati da recuperare. Dovrete semplicemente trascinarlo all’interno della finestra terminale attiva e vi restituirà il percorso da copiare/incollare sul comando dd, ora potete avviare il processo senza rischiare che il vostro disco principale del mac si riempia.
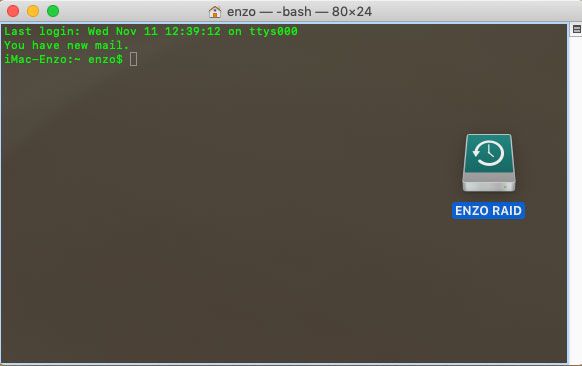

dd bs=512 if=/dev/disk1s1 of=/Volumes/nome\ discoesterno/disco_rotto.dmg conv=noerror,sync
(se non visualizzi per intero la stringa, ruota il tuo dispositivo)
Perché un Disco o un volume Esterno su Mac non è più leggibile?
La rottura di un Disco Rigido è qualcosa che tende a verificarsi. Essendo un Tecnico Mac negli anni ne ho viste tante di persone arrabbiate e disperate, io stesso ci sono passato ed è per questo che ho scritto questa guida. Per questo sono nella posizione di darvi l’unico vero consiglio affinché questa spiacevole esperienza non si ripeta più…
Un consiglio per evitare la perdita di dati su Hard Disk
RADI: Si tratta di un box con due dischi gemelli all’interno che scrivono a specchio in contemporanea, così se si danneggia uno c’è l’altro e quello rotto si può rimpiazzare, facilissimi da configurare e gestire.
È normale che il prezzo sia più alto dei comuni hard disk, ma dopo aver vissuto questa esperienza spero che abbiate imparato a vedere certi acquisti come un investimento anziché un costo.
Eccoti quindi alcune proposte di Dischi, anche RAID, dall’ottimo rapporto prezzo/affidabilità.
TOSHIBA HDTB410EK3AA
Perfetto per coprire esigenze di base. 1 TB per backup, trasporto documenti o trasferimento dati in ogni situazione
TOSHIBA HDTB420EK3AA
Leggero, portatile e affidabile. Capacità ideale 2 TB per esigenze di salvataggio e trasferimento dati
Seagate Expansion Desktop
Prezzo davvero interessante per questo disco esterno da ben 8 TB, da farci un pensiero come capacità aggiuntiva
Seagate Expansion Portable
Per chi desidera estrema portabilità senza rinunciare allo spazio. Questo disco offre 4 TB con connessione USB 3
WD 14TB Elements Desktop
Unità esterna da ben 14 Terabyte, minimo ingombro ad un prezzo interessante, per archivi fotografici o storage video
Western Digital My Passport
Trasferimento dati ultraveloce e capienza adeguata per una memoria esterna portatile pronta al Backup
LaCie Rugged Mini Portable
Gommato, resistente agli urti e alle cadute, piacevolmente capiente, ben 5 TB, adatto a qualunque tipo di utilizzo
LaCie Rugged SSD Portable
Unità esterna ultraveloce da 2TB per addetti ai lavori in trasferta, resistente ad urti, acqua e polvere
LaCie Rugged STFR2000800
Resistente ad urti e Raggi UV, 2 TB perfetto per addetti ai lavori creativi, include 1 mese di prova Software Adobe CC
Synology DiskStation DS218
Disco di Rete che include 2 HD configurabili per scrivere in contemporanea per maggiore sicurezza
Western Digital WD My Book
Capacità di archiviazione 8 TB e maggiore Sicurezza con il doppio disco interno che scrive in simultanea
WD My Book Desktop
Archiviazione Estrema da ben 20 TB ad un prezzo niente male, complice il RAID integrato per la Sicurezza dei Dati

Esperto Mac da più di 20 anni ha iniziato a lavorare sul campo nelle realtà aziendali editoriali e creative del panorama romano. Ha svolto help desk su computer Apple per grandi realtà del panorama pubblicitario Italiano, Agenzie di Comunicazione, Studi Legali e Professionali, nonché Pubblica Amministrazione sono stati il suo habitat naturale quotidiano per anni. Oggi scrive di consigli e soluzioni per Come usare il Mac ed aiuta le piccole imprese locali attraverso il marketing digitale.


























